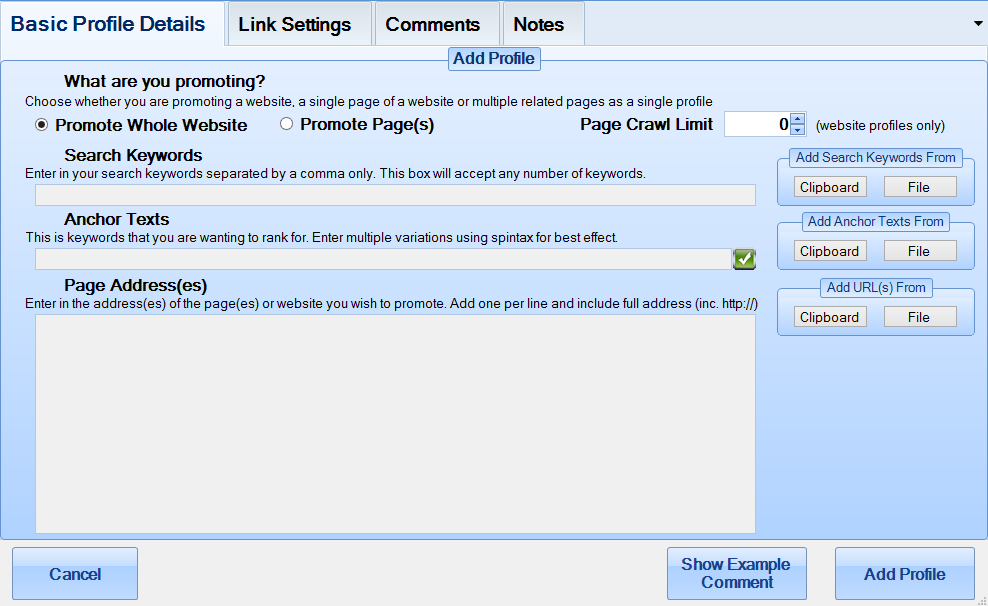
The Add Profile Wizard is the best place for setting up your profile with all of the details and controls for getting the biggest benefit from the links No Hands SEO creates. You can enter in a profile for an entire website, a single page or a list of related pages.
The wizard aims to ease users through the process of adding your profiles in the most efficient way. It consists of 4 tabs which all have their own purpose:
Basic Profile Details - These details are the minimum fields that are needed to be entered to add your webpages
Link Settings - Some optional settings to set limits and link origins
Comments - Enter in custom comments for your profiles to add relevancy for all of your links
Notes - Enter some notes for later reference, this is purely for your own information. Nothing in this tab changes anything to do with posting or searching
All of the controls in this window have full explanations of what they do when you hover over them for quick reference of the input each control accepts.
Basic Profile Details
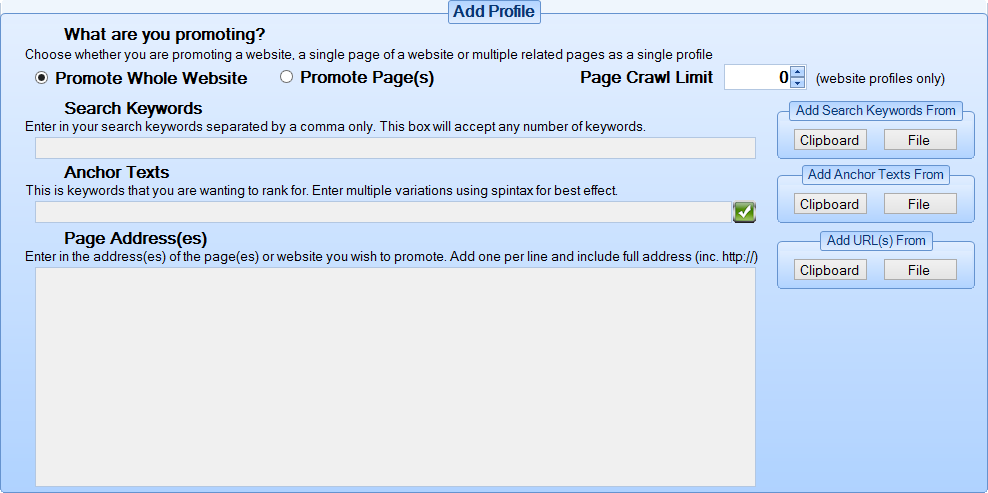
There are 4 main groups of controls in the basic profile details controls.
What are you promoting?
This should be mainly self explanatory:
Promote Whole Website - Check this if you wish to promote a whole website. Checking this will enable use of the indexing sites for this profile as well as enable the crawler which is used to find inner pages of your website to promote all pages of it rather than just the homepage.
Promote Page(s) - This option will simply import the page or list of pages into a single profile. When this is selected no site crawling is performed and the whois links are not utilized as they only accept domains. When using this type of profile you can enter a single page or a list of pages, they do not need to be on the same domain.
Page Crawl Limit - This will limit the number of pages crawled when you are entering a website profile. If you only want to promote 10 inner pages you would set this to 10, leaving this at 0 will let NHSEO find all pages of the website.
Search Keywords
Enter in your list of keywords to use for searching. Separate each keyword with a comma. These keywords should be niche related but as vague as possible so as to increase the amount of targets No Hands SEO can find related to your niche.
For example for a real estate website based in Orlando, Florida you should enter in search keywords like below:
real estate,housing,houses,homes,Florida real estate,Florida housing,Orlando real estate,Florida,Orlando,buy houses,sell houses,house sales
The above would actually be a relatively short list of search keywords that would be used, ideally you would enter in as many keywords as possible.
Once all keywords have been searched NHSEO will extend the list of keywords to search with by finding related keywords and then searh these then extend and so on. When no more relevant keywords can be found NHSEO will use trending keywords to find fresh websites to continue building backlinks endlessly.
Anchor Texts
Here you will enter in your anchor texts. The anchor texts are the keywords that you want to rank for, this is the text that is made clickable on the websites. Lots of websites will not accept an anchor text over 35 characters so it is best to keep this to 30 characters or less where possible.
These days search engines tend to reward websites with a diverse link profile so it is advised to enter in as many keywords that you would like to rank for. You can enter multiple anchor texts by using spinning text.
For the real estate in Orlando,Florida example website I would enter text like below:
{Real Estate Orlando|Real Estate Florida|Real Estate in Orlando Florida|Buy Houses in Orlando|Buy Property in Orlando|Orlando Florida Property|Orlando Property|Orlando Florida Housing|Orlando Florida Houses}
The above text uses the open curly bracket { to signify the start of some spinning and the close curly bracket } to signify the end of the spinning text. Each different variation is separated by the vertical separator character, on most keyboards this is next to the z button above the backslash, hold shift and backslash.
You can right click and choose Open Text Rewriter to see what the different outcomes of your text will look like when it has been spun. This can really help to visualize your possible outcomes.
Anchor Text Right Click Menu
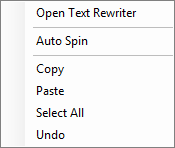
Right Clicking on the Anchor Text input will show a couple of controls that do not show up as part of the usual right click options. These are "Open Text Rewriter" and "Auto Spin". Auto Spin is only available if you have integrated a supported spinner in the Settings => Spinners tab.
Open Text Rewriter - Clicking this option will open the built in Text Rewriter which will help to visualize the use of spinning text.
Auto Spin - This will turn the entered text into spinning text automatically (providing a supported spinner is integrated)
Page Addresses(es)
Enter all of the pages that you want to promote in here. This should be the full address of your pages including the http:// part of the address.
Each separate address should be on its own line.
If you are entering a website you needn't enter in all of your webpages as No Hands SEO will crawl your website and find them for you. For website profiles just enter in the homepage address, e.g. http://nohandsseo.com
If you wish to enter in your pages with their own anchor text you can use {([SPLIT])} to separate the address from your desired anchor texts for that page, e.g:
http://nohandsseo.com{([SPLIT])}{No Hands SEO|NHSEO|Backlinks|SEO Tool}
http://nohandsseo.com/blog{([SPLIT])}{No Hands SEO blog|No Hands SEO Update Blog|NHSEO Blog|NHSEO Update Blog}
Every page that does not have its own set of anchor texts will use the profile anchor texts by default. This can all be edited later on in the Profile Handler.
Buttons
Each of the text input boxes have their own buttons which can be used for easily importing text to the respective controls via the clipboard or a .txt file. Clicking on the Clipboard will import text from the clipboard into the respective control and clicking on the File will open up an open file dialog box for you to select a .txt to load the information from.
